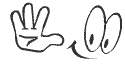I. CÁC HỆ ĐIỀU HÀNH CHO RASPBERRY PI.
Trước hết, xin giới thiệu với các bạn một số hệ điều hành phổ biến dành cho Raspberry Pi. Tất cả các hệ điều hành này bạn có thể down trực tiếp trên website chính thức tại địa chỉ: https://www.raspberrypi.org/downloads/
Dĩ nhiên, các hệ điều hành này đều miễn phí.
Một số hệ điều hành thông dụng cho Raspberry Pi
- Raspbian: https://www.raspberrypi.org/downloads/raspbian/. Bạn cũng có thể download cài đặt NOOBS (New Out Of the Box Software) – Bạn có thể xem giới thiệu NOOBS là gì và hướng dẫn cách cài đặt NOOBS trên Raspberry Pi.
- Ubuntu Mate: https://ubuntu-mate.org/raspberry-pi/
- Snappy Core Ubuntu: https://developer.ubuntu.com/en/snappy/start/#snappy-raspi2
- Windows 10 IoT Core: http://ms-iot.github.io/content/en-US/Downloads.htm
- OSMC: https://osmc.tv/download/
- OpenELEC: http://openelec.tv/get-openelec
- PiNet: http://pinet.org.uk/
- RiscOS: https://www.riscosopen.org/content/downloads/raspberry-pi
Tùy theo từng nhu cầu của mình mà bạn hãy lựa chọn hệ điều hành phù hợp. Phần dưới dây sẽ giới thiệu chi tiết về các hệ điều hành và từ đó sẽ giúp các bạn lựa chọn tốt hơn.
Bên cạnh đó, có một hệ điều hành mà chúng tôi rất thích sử dụng là Minibian (https://minibianpi.wordpress.com/features/). Nó phát triển dựa trên Raspbian tuy nhiên đã được tối ưu rất nhiều bằng cách loại bỏ các phần mềm, package không cần thiết với mục đích làm cho Minibian tối ưu nhất, chạy tốn ít tài nguyên CPU/RAM nhất. Điều đặc biệt là Minibian cũng được update liên tục theo từng phiên bản của Raspbian. Tuy nhiên Minibian phù hợp hơn với các bạn sử dụng Raspberry Pi như một máy chủ cung cấp các dịch vụ như Web, Database, File Server hay máy chủ điều khiển, … vì nó không có các ứng dụng văn phòng hay giao diện đồ họa.
II. LỰA CHỌN HỆ ĐIỀU HÀNH PHÙ HỢP THEO NHU CẦU
Giới đây là giới thiệu sơ qua về các hệ điều hành, từ đó hy vọng sẽ giúp các bạn lựa chọn hệ điều hành phù hợp cho nhu cầu sử dụng của mình.
1. Raspbian
Đây là hệ điều hành cơ bản, phổ biến nhất và do chính Raspberry Pi Foundation cung cấp. Nó cũng được hãng khuyến cáo sử dụng, nhất là cho người mới bắt đầu làm quen với RPI.
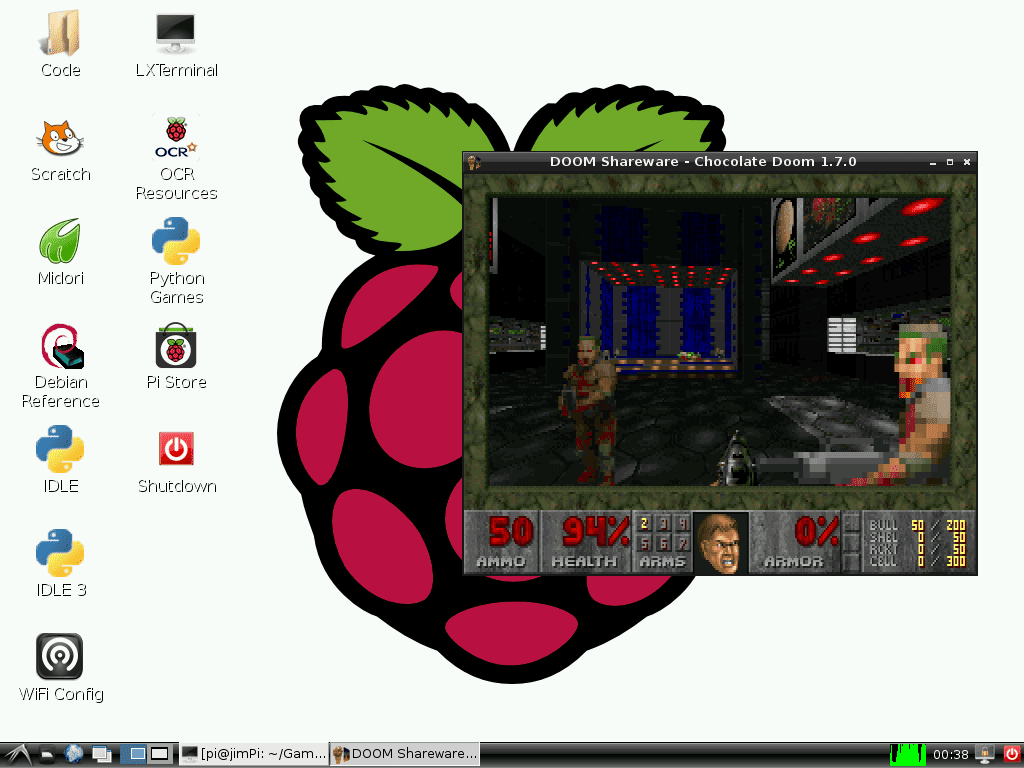
Raspbian có dung lượng sau khi giải nén là khoảng gần 4GB, bạn cần tối thiểu 1 cái thẻ 4GB để có thể sử dụng Raspbian. Tuy nhiên, chúng tôi nghĩ bạn nên sử dụng thẻ tối thiểu 8GB vì bạn cần cài thêm các ứng dụng khác nữa.
Raspbian được hướng đến người dùng có mục đích:
- Sử dụng Raspberry Pi như máy tính văn phòng để lướt web, soạn văn bản, check mail và thi thoảng nghe nhạc/xem phim.
- Nghiên cứu phát triển các thiết bị điều khiển tự động.
- Sử dụng như một máy chủ cung cấp các dịch vụ như web, file server, printer server, ..
Theo đánh giá của tôi, Raspbian hoạt động rất ổn định, tốc độ nhanh (đặc biệt là trên Raspberry Pi 3). Chúng tôi đã thử nghiệm Raspbian với Raspberry Pi 3, sử dụng thẻ Toshiba Exceria 48MB/s thì tốc độ khởi động chỉ 7s. Nhược điểm của nó là giao diện đơn giản, cổ điển và rất không hào nhoáng. Nếu bạn không quá quan tâm tới giao diện mà hướng đến hiệu năng thì Raspbian rất phù hợp cho bạn.
2. Ubuntu Mate
Tương tự như Raspbian, Ubuntu Mate cũng hướng đến người dùng sử dụng Raspberry Pi như máy tính văn phòng. Tuy nhiên Ubuntu Mate có giao diện đẹp hơn rất nhiều so với Raspbian. Được phát triển từ Ubuntu – hệ điều hành được xem là đối đầu trực tiếp với Windows.
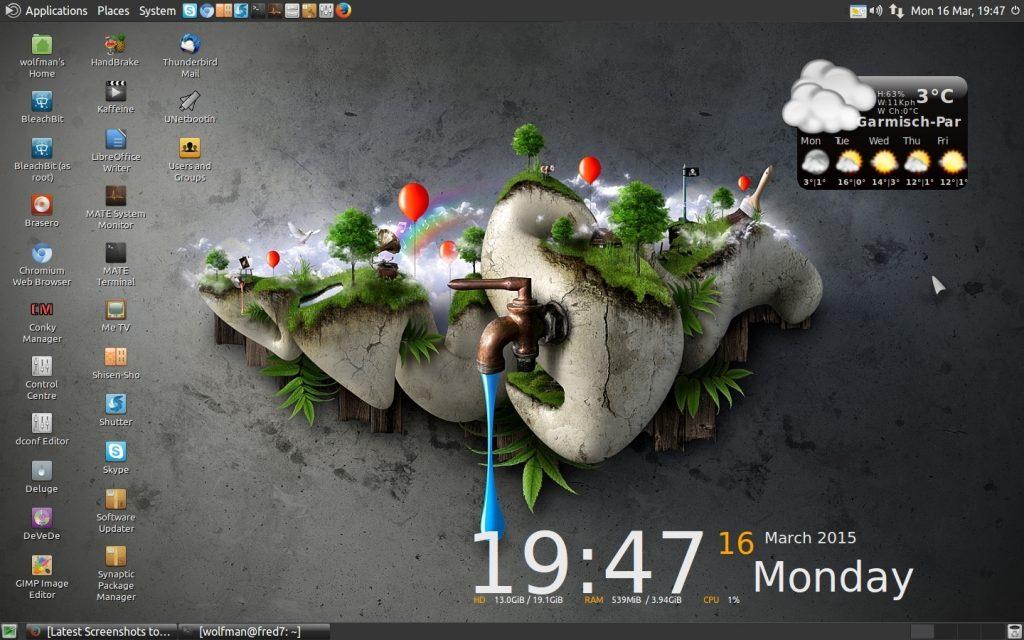
Martin Wimpress và Rohith Madhavan là cha đẻ của Ubuntu Mate được phát triển từ nền Ubuntu gốc. Theo tác giả, nó được tối ưu rất tốt với Raspberry Pi 2 và 3, tuy nhiên để đảm bảo tốc độ cao nhất bạn nên sử dụng thẻ MicroSD từ class 6 trở lên. Theo đánh giá của chúng tôi, Ubuntu Mate mới nhất (15.04) có tốc độ cũng rất nhanh, giao diện đẹp, hỗ trợ đầy đủ các phần mềm thông dụng cho nhu cầu văn phòng.
3. Snappy Core Ubuntu
Những năm trước đây, Canonical đã làm việc không ngừng để mở rộng hệ điều hành Ubuntu tới nhiều sản phẩm khác nhau. Giờ đây, họ đã giới thiệu một hệ điều hành rút gọn của Ubuntu, nó được tạo ra với nhiệm vụ là chạy các ứng dụng đám mây và trở thành một phần quan trọng trong IoT (Internet of Things), giúp các thiết bị (điện thoại, tivi, đèn, quạt, đồng hồ, nồi cơm điện, …) trong đời sống kết nối với nhau một cách hoàn hảo.
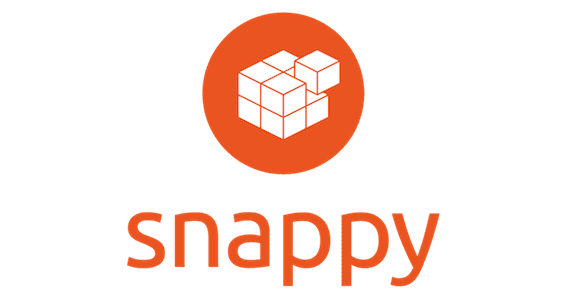
Snappy Ubuntu Core được xây dựng trong dự án Ubuntu Core. Ubuntu Core là nhân của hệ điều hành Ubuntu, khá trần trụi nhưng là một thành phần rất quan trọng của hệ điều hành Ubuntu, Snappy Ubuntu Core được thiết kế để chạy trong một môi trường khá hạn chế. Thế mạnh của nó là chạy được nhiều ứng dụng mà không cần một hệ điều hành Ubuntu đầy đủ.
4. Windows 10 IoT Core
Tương tự như Snappy Core Ubuntu, Windows 10 IoT Core cũng chỉ có nhân của Windown, nó không có giao diện đồ họa hay các phần mềm thông dụng như Office, … Windows 10 IoT được sử dụng cho mục đích phát triển các ứng dụng IoT. Microsoft cho biết IOT Core được thiết kế để có thể hoạt động với một loạt các ngôn ngữ mã nguồn mở, khiến các nhà sản xuất dễ dàng cài đặt trên các thiết bị của mình cũng như phát triển ứng dụng riêng cho mình.
5. OSMC và OpenELEC
Đây là 2 hệ điều hành phổ biến cho nhu cầu giải trí qua Raspberry Pi. OSMC được phát triển từ RaspBMC còn OpenELEC thì đi lên từ Xbian. Cả OSMC và OpenELEC đều được phát triển để chạy KODI, tuy nhiên OSMC được phát triển với đầy đủ nền tảng của Debian ở phía dưới, vì vậy OSMC có thể làm được nhiều điều hơn OpenELEC. Cả 2 hệ điều hành này phù hợp cho nhu cầu biến Raspberry Pi thành một Media Center trong nhà của bạn hoặc làm một thiết bị chơi Video/Audio trên xe ô tô.
Về giao diện, nếu OpenELEC sử dụng nguyên giao diện đẹp đẽ của Koidi thì OSMC được thiết kế lại giao diện mới với các menu đơn giản hơn trên nền chữ trắng. Thoạt nhìn bạn sẽ thấy OSMC có giao diện không bắt mắt, tuy nhiên nếu sử dụng lâu dài thì theo chúng tôi, đơn giản luôn là điều tốt nhất. Mặc dù vậy, như chúng tôi đã nói ở trên, OSMC có nhiều tùy chọn hơn OpenELEC rất nhiều. Dĩ nhiên, nếu bạn chỉ quan tâm đến việc chơi Video/Audio thì hệ điều hành nào cũng được.
III. Cài đặt hệ điều hành cho Raspberry Pi
- Bước 1:
Vào trang web :
Để tải bản cài hệ điều hành muốn dùng: khuyên dùng Raspbian cho người mới bắt đầu.
- Bước 2:
Dùng phần mềm SDFormatter V1.4 dùng để format thẻ nhớ . Vào trang web này để tải SDFormatter

- Bước 3:
Tải phần mềm Win32 Disk Imager. Bạn vào trang : http://sourceforge.net/projects/win32diskimager/files/latest/download

Sau khi tải về và cài đặt xong phần mềm Win32 Disk Imager.

Bạn chọn thư mục chứa hệ điều hành mà mình lúc nãy tải về :

Sau đó bạn nhấn nút “write” để copy hệ điều hành vào thẻ nhớ.
- Bước 4:

Sau khi hoàn thành bạn cắm thẻ nhớ vào bo mạch Raspberry Pi 2 .
2. Những thiết bị cần thiết trong việc phát triển Raspberry Pi 2.
- Màn hình hiển thị: Màn hình LCD , …
- Chuột máy có đầu nối
- Bàn phím có đầu nối USB.

3. Bắt đầu việc cài đặt ban đầu cho Raspberry Pi 2
Tên người dùng mặc định là: pi
Pass: raspberry
- Khởi động lần đầu tiên của Raspberry Pi 2 :
Gõ lệnh “$sudo raspi-config” để ra màn hình cấu hình như ở dưới đây.

Chú thích các lựa chọn trong hình trên:
- Expand Filesystem– Cấu hình (giá trị mặc định là 3GB) để có thể sử dụng hết kích thước của thẻ nhớ.
- Change User Password - Thay đổi Password người dùng. Với mặc định là pass: raspberry và user là: pi
- Enable Boot to Desktop/Scratch– Cho phép hay không khi khởi động vào màn hình Desktop. Hoặc bạn cũng có thể gõ lệnh “statx” để vào desktop.
- Internationalisation Options– Phần cài đặt này bạn có thẻ điều chỉnh timezone, kiểu keybroad, ngôn ngữ.
- Enable Camera– Nếu bạn có camera bạn có thể vào đây để cài đặt, không bạn có thể bỏ qua..
- Add to Rastrack– nếu bạn muốn thêm tài liệu đến Rastrack.
- Overclock– cài đặt overclock.
- Advanced Options– cài đặt nâng cao như SSH, hostname, Serial , ….

- Sau khi khởi động lại sẽ tự động vào màn hình “Destkop” như hình trên --> Như vậy việc cài đặt ban đầu đã hoàn thành.

![[English] ex viết tắt của từ gì? ex là gì? ex nghĩa là gì?](https://blogger.googleusercontent.com/img/b/R29vZ2xl/AVvXsEhFiRP7spsayG2ppte_20L5qkUrX_HsatNpN8LxoNux1ewEve0IUrCurRVh7VfOvFvrgvnfloMyf_KXZnWfif-BDKLlU5A9zSat0y-Bvu3BeNedpCEJsmMzBTZ-KVRFPfIUZZI60uG8Z5k/s72-c/what-is-ex-meaning.jpg)
![[VI ĐIỀU KHIỂN PIC] - BÀI 6: TIMER/COUNTER CỦA PIC TRONG CCS](https://blogger.googleusercontent.com/img/b/R29vZ2xl/AVvXsEjCz787KDILJfZRV78M_FwKV1KfpbML6oDxg3VEpJgu0t0RJY02ANCf7h2BeqkgD5UgoufjwXLnxGh8Hj1RlBnjlkQYUBrrjUwObg3Ru4lGv0Slpmf1xEjvDJMp5sg425Oaoc_NCuUFqow/s72-c-d/pic-microcontrollers-examples-in-assembly-language-chapter-04-fig4-1.gif)
![[VI ĐIỀU KHIỂN PIC] - BÀI 7: ANALOG (ADC) CỦA PIC TRONG CCS](https://blogger.googleusercontent.com/img/b/R29vZ2xl/AVvXsEiUKGTlRMrOPiQlrL-hvj4au7WA4MEdUChYe_L6bH5mOIDDBpmEBaW_oIKQYz04kfHKY2FmcWb8urcsZgPXMNp5r4ZHqskRjbYNp12JvklYcXHrnweaizv7lKPyribPyxWtsUNzggwXfOI/s72-c/04-06-2017+10-28-24+PM.png)
![[VI ĐIỀU KHIỂN PIC***] - BÀI TẬP MẪU ĐẶC BIỆT CỦA VI ĐIỀU KHIỂN PIC16F877A](https://blogger.googleusercontent.com/img/b/R29vZ2xl/AVvXsEjeSJllTzabiuuA-Zd8LVZY9urJdd-InM0cVOkJtiqrwHcEGJQIajPm7BoERinwbHbEJ2fzFN_P49llQiqF-KyGMuY9NkP5HdA31GAcfcG4WjHdZl2RDngNbMNjts3gpkgib5sVR01eeKc/s72-c/1.png)
![[VI ĐIỀU KHIỂN PIC] - BÀI 9: KHỞI TẠO PWM TRONG PIC 16F877A VỚI CCS](https://blogger.googleusercontent.com/img/b/R29vZ2xl/AVvXsEjerTKUiWHBBUrmBbbOQILAmqhC73Ubt_nYZR9fSu1FCPX2aXz59Ir4kJRIkpphvjOK_Aljt1NCDqHct6fmoeX8JomWvOu06OkZ7fYQvK975ftMf1J4kP8iYpX6P9tPo3NmiSXTS_vUjRY/s72-c/10-06-2017+11-40-42+PM.png)

![[VI ĐIỀU KHIỂN PIC] - BÀI 8: GIAO TIẾP LM35 PIC16F877A TRONG CCS](https://blogger.googleusercontent.com/img/b/R29vZ2xl/AVvXsEgf6kgYQjVzdLTbPiEhjagyXQbubtwplknQ3H2kdg-7T6Di-5_oIpvAGdP3W4DL9sKeSUktz35CKibzHAz7j0eZI5sp1kGnbTYT5bBoy0P7Xv-RPxmUC_SXC9FkrCXS4Kdc3Ob1E7cI0eI/s72-c/HH.png)
![[Research] Cách viết và cấu trúc chi tiết một bài báo khoa học](https://blogger.googleusercontent.com/img/b/R29vZ2xl/AVvXsEiK5FSwIEKPC-QCKmUI_fsFHf3mhlU4GnKEgYQ5vo6SnFVhgOb9iR4_1pCRXk8kuKCQuh9m8xZGH8nDQGO-gsAq5IhT1t5wpHfN3iTLtN45k1UeNG36d1QhMPHPLgpJQntMRPIjb2vwI-0/s72-c/Picture5.jpg)