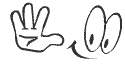Cài đặt mội trường làm việc với Python
Bước 1: Truy cập vào trang chủ của Python
https://www.python.org/
Bước 2: Chọn phiên bản ở mục Downloads và nhập chọn phiên bản mới nhất để download
Bước 3: Sau download hoàn tất. Chúng ta nhấn chọn chạy file python-3.x.x.exe để bắt đầu tiến trình cài đặt.
Bước 4: Tick vào ô Add Python 3.x to PATH và chọn Install Now
Chờ đợi cho quá trình cài đặt hoàn thành
Bước 5: Khi cửa sổ hiển thị Setup was successful là ta đã cài đặt thành công môi trường Python > Close
Bước 6: Tiếp đến, ta mở Command Prompt (CMD) (dùng tổ hợp phím Windows + R) để mở hộp thoại Run
Bước 7: Trong cửa sổ Command Prompt, bạn gõ python > Enter để kiểm tra, kết quả sẽ hiển thị tên phiên bản Python bạn vừa cài đặt
Đó là phần download và cài đặt Python trên Windows. Còn về các hệ điều hành thuộc Linux và hệ điều hành Mac OS thì tất cả những hệ điều hành đó đều đã được tích hợp Python 2.x lẫn Python 3.x. Các bạn muốn thao tác với nó chỉ cần mở Terminal và gõ python2 để chọn Python 2.x hoặc python3 để chọn Python 3.x
Ngoài ra, các lập trình viên thường hay sử dụng phần mêm khác để soạn thảo code đó chính là SUBLINE TEXT
Cài đặt Subline Text 3
Để cài đặt Sublime Text 3 các bạn chuẩn bị sẵn phần mềm có thể tải từ trang chủ như sau:
Bước 1: Các bạn vào trang chủ của Sublime Text
https://www.sublimetext.com/
Bước 2: Các bạn chọn Download
Bước 3: Chọn phiên bản phù hợp cho hệ điều hành của mình
Sau khi hoàn tất việc download. Chúng ta tiến tới phần cài đặt.
Bước 4: Chọn Next để tiếp tục quá trình cài đặt
Bước 5: Các bạn có thể tùy chỉnh đường dẫn ở mục Browse. Mình khuyến khích chọn Next
Bước 6: Tiếp tục chọn Next để cài đặt
Bước 7: Tiếp theo chọn Install để quá trình cài đặt được diễn ra
Bước 8: Chọn Finish để kết thúc quá trình cài đặt
Bước 9: Khởi động Sublime Text
Để cài đặt Sublime Text 3 các bạn chuẩn bị sẵn phần mềm có thể tải từ trang chủ như sau:
Bước 1: Các bạn vào trang chủ của Sublime Text
https://www.sublimetext.com/
Bước 2: Các bạn chọn Download
Bước 3: Chọn phiên bản phù hợp cho hệ điều hành của mình
Sau khi hoàn tất việc download. Chúng ta tiến tới phần cài đặt.
Bước 4: Chọn Next để tiếp tục quá trình cài đặt
Bước 5: Các bạn có thể tùy chỉnh đường dẫn ở mục Browse. Mình khuyến khích chọn Next
Bước 6: Tiếp tục chọn Next để cài đặt
Bước 7: Tiếp theo chọn Install để quá trình cài đặt được diễn ra
Bước 8: Chọn Finish để kết thúc quá trình cài đặt
Bước 9: Khởi động Sublime Text

![[English] ex viết tắt của từ gì? ex là gì? ex nghĩa là gì?](https://blogger.googleusercontent.com/img/b/R29vZ2xl/AVvXsEhFiRP7spsayG2ppte_20L5qkUrX_HsatNpN8LxoNux1ewEve0IUrCurRVh7VfOvFvrgvnfloMyf_KXZnWfif-BDKLlU5A9zSat0y-Bvu3BeNedpCEJsmMzBTZ-KVRFPfIUZZI60uG8Z5k/s72-c/what-is-ex-meaning.jpg)
![[VI ĐIỀU KHIỂN PIC] - BÀI 6: TIMER/COUNTER CỦA PIC TRONG CCS](https://blogger.googleusercontent.com/img/b/R29vZ2xl/AVvXsEjCz787KDILJfZRV78M_FwKV1KfpbML6oDxg3VEpJgu0t0RJY02ANCf7h2BeqkgD5UgoufjwXLnxGh8Hj1RlBnjlkQYUBrrjUwObg3Ru4lGv0Slpmf1xEjvDJMp5sg425Oaoc_NCuUFqow/s72-c-d/pic-microcontrollers-examples-in-assembly-language-chapter-04-fig4-1.gif)
![[VI ĐIỀU KHIỂN PIC] - BÀI 7: ANALOG (ADC) CỦA PIC TRONG CCS](https://blogger.googleusercontent.com/img/b/R29vZ2xl/AVvXsEiUKGTlRMrOPiQlrL-hvj4au7WA4MEdUChYe_L6bH5mOIDDBpmEBaW_oIKQYz04kfHKY2FmcWb8urcsZgPXMNp5r4ZHqskRjbYNp12JvklYcXHrnweaizv7lKPyribPyxWtsUNzggwXfOI/s72-c/04-06-2017+10-28-24+PM.png)
![[VI ĐIỀU KHIỂN PIC***] - BÀI TẬP MẪU ĐẶC BIỆT CỦA VI ĐIỀU KHIỂN PIC16F877A](https://blogger.googleusercontent.com/img/b/R29vZ2xl/AVvXsEjeSJllTzabiuuA-Zd8LVZY9urJdd-InM0cVOkJtiqrwHcEGJQIajPm7BoERinwbHbEJ2fzFN_P49llQiqF-KyGMuY9NkP5HdA31GAcfcG4WjHdZl2RDngNbMNjts3gpkgib5sVR01eeKc/s72-c/1.png)
![[VI ĐIỀU KHIỂN PIC] - BÀI 9: KHỞI TẠO PWM TRONG PIC 16F877A VỚI CCS](https://blogger.googleusercontent.com/img/b/R29vZ2xl/AVvXsEjerTKUiWHBBUrmBbbOQILAmqhC73Ubt_nYZR9fSu1FCPX2aXz59Ir4kJRIkpphvjOK_Aljt1NCDqHct6fmoeX8JomWvOu06OkZ7fYQvK975ftMf1J4kP8iYpX6P9tPo3NmiSXTS_vUjRY/s72-c/10-06-2017+11-40-42+PM.png)

![[VI ĐIỀU KHIỂN PIC] - BÀI 8: GIAO TIẾP LM35 PIC16F877A TRONG CCS](https://blogger.googleusercontent.com/img/b/R29vZ2xl/AVvXsEgf6kgYQjVzdLTbPiEhjagyXQbubtwplknQ3H2kdg-7T6Di-5_oIpvAGdP3W4DL9sKeSUktz35CKibzHAz7j0eZI5sp1kGnbTYT5bBoy0P7Xv-RPxmUC_SXC9FkrCXS4Kdc3Ob1E7cI0eI/s72-c/HH.png)
![[Research] Cách viết và cấu trúc chi tiết một bài báo khoa học](https://blogger.googleusercontent.com/img/b/R29vZ2xl/AVvXsEiK5FSwIEKPC-QCKmUI_fsFHf3mhlU4GnKEgYQ5vo6SnFVhgOb9iR4_1pCRXk8kuKCQuh9m8xZGH8nDQGO-gsAq5IhT1t5wpHfN3iTLtN45k1UeNG36d1QhMPHPLgpJQntMRPIjb2vwI-0/s72-c/Picture5.jpg)