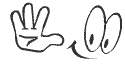This project shows how to take photos with a Raspberry Pi when motion is detected. It can be used as a burglar detector, to take wildlife photos or in other applications. We’ll be using a Raspberry Pi V2 camera and the code will be written in Python programming language.

Prerequisites
- You should be familiar with the Raspberry Pi board – read Getting Started with Raspberry Pi
- Install the Raspbian or NOOBS operating system on your Raspberry Pi
- For an introduction to the Raspberry Pi Camera V2 module read: Guide to Raspberry Pi Camera V2 Module
Project Overview
The circuit for this project consists of a PIR motion sensor, a pushbutton, and a camera module you’ll connect to your Pi. The pushbutton is an extra component that allows you to stop the Python script.

To program the Raspberry Pi we’ll be using a Python script and the built-in picameralibrary, which makes it very simple to control the camera. To control the GPIOs we’ll be using the gpiozero library that contains classes for most popular components like pushbuttons, LEDs, motion sensor, etc.
Enable the Camera
You need to enable your Raspberry Pi’s camera software before you can use the camera module. In the desktop environment, go to the main menu and select Preferences > Raspberry Pi Configuration. Select the Interfaces tab and a window as shown below should open.

Alternatively, in the Terminal window, type the following command:
pi@raspberry:~ $ sudo raspi-config
You should see the Raspberry Pi software configuration tool. Select the Interfacing Options:

Enable the camera and reboot your Pi:

Connect the Camera
With the camera software enabled, shut down your Pi and then connect the camera to the CSI port. Make sure the camera is connected with the blue letters facing up and oriented as shown in the following figure. Then start up your Pi again.

Build the Circuit
With the camera connected, follow the next schematic diagram to wire the rest of the circuit.

- Pushbutton: GPIO 2
- PIR motion sensor: GPIO 4
Note: the PIR motion sensor we’re using in this project should be powered using the 5V pin. Other sensors required 3.3V to operate. Read your sensor’s specifications before wiring the circuit.
Writing the Script
To control the camera, you’ll use the built-in picamera library. Here’s an overview of what the code should do:
- Initialize the camera.
- Take a photo when the PIR motion sensor detects movement.
- Save the photos in your Desktop folder.
- Name the photos incrementally so you know what order they were taken in—for example, image_1.jpg, image_2.jpg, and so on.
- Stop the camera when the pushbutton is pressed. If you don’t include this feature, you won’t be able to exit the camera preview that pops up on your screen.
Entering the script
Create a new file using Python 3 (IDLE) and copy the following code. Then, save the code in the Desktop folder with the following name: burglar_detector.py.
#Project 13 - Burglar Detector With Photo Capture
#latest code updates available at: https://github.com/RuiSantosdotme/RaspberryPiProject
#project updates at: https://nostarch.com/RaspberryPiProject
#import the necessary packages
from gpiozero import Button, MotionSensor
from picamera import PiCamera
from time import sleepfrom signal import pause
#create objects that refer to a button,
#a motion sensor and the PiCamera
button = Button(2)
pir = MotionSensor(4)
camera = PiCamera()
#start the camera
camera.rotation = 180
camera.start_preview()
#image image names
i = 0
#stop the camera when the pushbutton is pressed
def stop_camera():
camera.stop_preview()
#exit the program
exit()
#take photo when motion is detected
def take_photo():
global i
i = i + 1
camera.capture('/home/pi/Desktop/image_%s.jpg' % i)
print('A photo has been taken')
sleep(10)
#assign a function that runs when the button is pressed
button.when_pressed = stop_camera#assign a function that runs when motion is detected
pir.when_motion = take_photo
pause()
How the code works
First you import the necessary libraries; as we’ve said, the program uses the picameralibrary to control the camera. The gpiozero library contains classes to control the pushbutton and the motion sensor: Button and MotionSensor. The sleep method allows us to deal with delays, and the pause method is used to handle interrupts.
from gpiozero import Button, MotionSensor
from picamera import PiCamera
from time import sleep
from signal import pause
Then, you create objects to refer to the pushbutton, the PIR motion sensor, and the camera. The pushbutton is on GPIO 2 and the motion sensor on GPIO 4.
button = Button(2)
pir = MotionSensor(4)
camera = PiCamera()
Then, initialize the camera with camera.start_preview().
camera.start_preview()
Depending on how your camera is oriented, you might also need to rotate it 180 degrees so that it doesn’t take the photos upside down.
camera.rotation = 180
Next, you initialize an i variable that starts at 0.
i = 0
Then, we create the stop_camera() and the take_photo() functions that will be called later in the code.
The take_photo() function, will use the i variable to count and number the images, incrementing the number in the filename by one with each picture taken.
def take_photo():
global i
i = i + 1
camera.capture('/home/pi/Desktop/image_%s.jpg' % i)
print('A photo has been taken')
sleep(10)
To take and save a photo you use the camera.capture() method, specifying the directory you want to save the image to inside the parentheses. In this case, we’re saving the images in the Desktop folder and naming the images image_%s.jpg, where %s is replaced with the number we incremented earlier in i.
If you want to save your files to a different folder, replace this directory with the path to your chosen folder. You then impose a 10-second delay, meaning the camera takes photos at 10-second intervals for as long as the PIR sensor detects movement. Feel free to increase or decrease the delay time, but be careful to not overload the Pi with tons of images by making the delay time too small.
The stop_camera() function stops the camera with the camera.stop_preview() method.
def stop_camera():
camera.stop_preview()
#exit the program
exit()
This function stops the camera preview and exits the program. The exit() function pops up a window asking if you want to close the program; to close it, just click OK.
Finally, you define that when the pushbutton is pressed, the cameras stops.
button.when_pressed = stop_camera
Finally, you tell the camera to take a photo by triggering the take_photo() function when motion is detected.
pir.when_motion = take_photo
The pause() at the end of the code keeps your program running so that interrupts can be detected.
Demonstration
If your’re using Python IDLE to write your code, press F5 or go to Run > Run Module to run the script. While the script is running, you should see a preview of what the camera sees on your screen. To shut down the camera preview, press the pushbutton and click OK in the window that pops up.
Alternatively, in the Terminal window you can type:
pi@raspberrypi:~ $ python3 burglar_detector.py
Congratulations, you project is ready to detect motion and take some photos. You can place this project in a strategic place and come back later to check any saved photos. The following figure shows a photo taken by this project.

Wrapping Up
Using cameras with the Raspberry Pi is an easy task and can be applied to a wide variety of projects. The picamera and gpiozero libraries give you an easy way to control the camera and GPIOs with the Raspberry Pi.
Thank you for reading!
Follow randomnerdtutorials.com

![[English] ex viết tắt của từ gì? ex là gì? ex nghĩa là gì?](https://blogger.googleusercontent.com/img/b/R29vZ2xl/AVvXsEhFiRP7spsayG2ppte_20L5qkUrX_HsatNpN8LxoNux1ewEve0IUrCurRVh7VfOvFvrgvnfloMyf_KXZnWfif-BDKLlU5A9zSat0y-Bvu3BeNedpCEJsmMzBTZ-KVRFPfIUZZI60uG8Z5k/s72-c/what-is-ex-meaning.jpg)
![[VI ĐIỀU KHIỂN PIC] - BÀI 6: TIMER/COUNTER CỦA PIC TRONG CCS](https://blogger.googleusercontent.com/img/b/R29vZ2xl/AVvXsEjCz787KDILJfZRV78M_FwKV1KfpbML6oDxg3VEpJgu0t0RJY02ANCf7h2BeqkgD5UgoufjwXLnxGh8Hj1RlBnjlkQYUBrrjUwObg3Ru4lGv0Slpmf1xEjvDJMp5sg425Oaoc_NCuUFqow/s72-c-d/pic-microcontrollers-examples-in-assembly-language-chapter-04-fig4-1.gif)
![[VI ĐIỀU KHIỂN PIC] - BÀI 7: ANALOG (ADC) CỦA PIC TRONG CCS](https://blogger.googleusercontent.com/img/b/R29vZ2xl/AVvXsEiUKGTlRMrOPiQlrL-hvj4au7WA4MEdUChYe_L6bH5mOIDDBpmEBaW_oIKQYz04kfHKY2FmcWb8urcsZgPXMNp5r4ZHqskRjbYNp12JvklYcXHrnweaizv7lKPyribPyxWtsUNzggwXfOI/s72-c/04-06-2017+10-28-24+PM.png)
![[VI ĐIỀU KHIỂN PIC***] - BÀI TẬP MẪU ĐẶC BIỆT CỦA VI ĐIỀU KHIỂN PIC16F877A](https://blogger.googleusercontent.com/img/b/R29vZ2xl/AVvXsEjeSJllTzabiuuA-Zd8LVZY9urJdd-InM0cVOkJtiqrwHcEGJQIajPm7BoERinwbHbEJ2fzFN_P49llQiqF-KyGMuY9NkP5HdA31GAcfcG4WjHdZl2RDngNbMNjts3gpkgib5sVR01eeKc/s72-c/1.png)
![[VI ĐIỀU KHIỂN PIC] - BÀI 9: KHỞI TẠO PWM TRONG PIC 16F877A VỚI CCS](https://blogger.googleusercontent.com/img/b/R29vZ2xl/AVvXsEjerTKUiWHBBUrmBbbOQILAmqhC73Ubt_nYZR9fSu1FCPX2aXz59Ir4kJRIkpphvjOK_Aljt1NCDqHct6fmoeX8JomWvOu06OkZ7fYQvK975ftMf1J4kP8iYpX6P9tPo3NmiSXTS_vUjRY/s72-c/10-06-2017+11-40-42+PM.png)

![[VI ĐIỀU KHIỂN PIC] - BÀI 8: GIAO TIẾP LM35 PIC16F877A TRONG CCS](https://blogger.googleusercontent.com/img/b/R29vZ2xl/AVvXsEgf6kgYQjVzdLTbPiEhjagyXQbubtwplknQ3H2kdg-7T6Di-5_oIpvAGdP3W4DL9sKeSUktz35CKibzHAz7j0eZI5sp1kGnbTYT5bBoy0P7Xv-RPxmUC_SXC9FkrCXS4Kdc3Ob1E7cI0eI/s72-c/HH.png)
![[Research] Cách viết và cấu trúc chi tiết một bài báo khoa học](https://blogger.googleusercontent.com/img/b/R29vZ2xl/AVvXsEiK5FSwIEKPC-QCKmUI_fsFHf3mhlU4GnKEgYQ5vo6SnFVhgOb9iR4_1pCRXk8kuKCQuh9m8xZGH8nDQGO-gsAq5IhT1t5wpHfN3iTLtN45k1UeNG36d1QhMPHPLgpJQntMRPIjb2vwI-0/s72-c/Picture5.jpg)