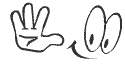A. Giới thiệu
- Cấu trúc cơ bản của một file .tex :123456
\documentclass[a4paper] {article}\usepackage[utf8] {inputenc}\usepackage{...}\begin{document}.........\end{document}trong đó:
+ article là lớp tài liệu, có các lớp nhưarticle,book,reporthaybeamer. Chi tiết các lớp sẽ giới thiệu sau.
+ Thuộc tính đặt trong cặp dấu ngoặc vuông của documentclass là các tuỳ chọn như sau:
++ Cỡ chữ chung cho toàn văn bản: chỉ có 3 cỡ là10pt(mặc định),11ptvà12pt. Còn thay đổi cỡ chữ ở cụ thể những vị trí khác nhau thì có lệnh riêng rồi. Cái này là cỡ chữ tổng thể.
++ Khổ giấy: có các khổ giấy nhưletterpaper(mặc định), legalpaper, executivepaper,a4paper,a5paper,b5paper.
++ Bản nháp draft hay bản in ấn chính thức final (mặc định). Cái này ko cần quan tâm cũng dc.
++ Chọn in một mặt oneside (mặc định) hay hai mặt twoside. Cái này ko cần quan tâm lắm vì file pdf xuất ra vẫn hai mặt như thường.
++ Bắt đầu một chương mới luôn ở trang bên phải openright, hoặc ở bên bất kỳ openany. Cái này cũng ko cần quan tâm, mặc định openright cho lớp book, openany cho lớp report, còn lớp article ko có tuỳ chọn này.
++ Tài liệu được chia làm hai cộttwocolumnhay một cộtonecolumn(mặc định).
++landscapeđể thay đổi cách trình bày từ trang dọc thành trang ngang.
++ Nếu văn bản có công thức toán học thì công thức hiển thị ở chính giữa như mặc định hay ở bên trái với fleqn. (mình thấy để ở giữa cho thuận mắt)
++ Đánh số công thức ở bên phải như mặc định hay ở bên trái với leqno.
++ Xác định việc tạo một trang trắng ngay sau tựa đề với titlepage hoặc chọn không với notitlepage (việc này có nghĩa là tạo tờ bìa của tài liệu, hay cứ viết liền ngay mặt sau của trang chứa tựa đề). Lớp book và report mặc định là titlepage, còn lớp article thì ngược lại.
Nhiều tuỳ chọn khai báo cùng lúc thì ngăn cách nhau bởi dấu phẩy, ví dụ: \documentclass[12pt,a4paper,twocolumn]{report}
+usepackageđể gọi các gói sử dụng vào tài liệu. Như gói inputenc là gói ngôn ngữ cơ bản để đọc được kí tự trong file tex. Để in ra được tiếng Việt, bạn phải dùng gói vietnam với tuỳ chọn utf8 (dù bạn gõ tiếng Việt trong file tex nhưng phải sử dụng gói ngôn ngữ để file pdf xuất ra hiển thị được tiếng Việt). (Có một lưu ý cho những ai dùng phần mềm biên dịch Texlive, đó là ngôn ngữ tiếng Việt nằm trong gói texlive-lang-other, hãy chắc chắn bạn đã cài gói này).
+ Tất cả văn bản và lệnh trong cặp \begin{document} và \end{document} sẽ được in ra file pdf. - Một hay nhiều dấu cách hay một enter (xuống dòng) khi in ra cũng chỉ tương đương với một dấu cách. Hai hay nhiều lần enter tương đương với một xuống dòng.
- Ghi chú trong file tex nhưng ko hiển thị ra file thành phẩm, hãy dùng dấu
%. Nội dung theo sau dấu % sẽ trở thành ghi chú và nó chỉ có hiệu lực trên 1 dòng. - Lệnh ngắt trang
\newpage. - Ngắt dòng bằng
\\hoặc\newline(khác với xuống dòng, ngắt dòng vẫn thuộc đoạn văn ấy và ko bị thụt đầu dòng). - Từ nào dài quá, latex sẽ ngắt dòng tự động hoặc cho nó xuống dòng nhưng sẽ để lại khoảng trống vắng thiếu mỹ quan ở dòng trên, vì thế đặt dấu
\-vào giữa từ để latex ưu tiên ngắt ở đó. Ví dụ electro\-magnetic . Còn nếu muốn hiển thị đầy đủ bất chấp mỹ quan thì dùng\mbox{blabla}hoặc \fbox{blabla} (fbox có thêm đóng khung viền). - Dấu ba chấm thực sự phải viết là
\ldots - Có những ví dụ về khoảng cách trong một từ: VIETNAM\@. , Mr.~John .
- Tạo mục lục
\tableofcontents - Chia chương mục: theo thứ tự như sau
\chapter{}\section{}\subsection{}\paragraph{}\subparagraph{}
Lưu ý \chapter chỉ dùng được cho lớp book và report.
Tên tiêu đề chương mục nếu dài quá, hiển thị trong mục lục trông sẽ rất lôm côm, bạn có thể dùng tên rút gọn bằng cách thêm tựa đề thay thế vào lệnh, ví dụ \chapter[tựa_đề_thay_thế]{tựa_đề_đầy_đủ} - Viết tiêu đề cho tài liệu với
\title{}, tác giả\author{}, ngày xuất bản\date{}. Hiển thị nội dung của 3 lệnh trên bằng lệnh\maketitle - Chú thích ở cuối trang bằng
\footnote{}ngay sau từ cần chú thích hoặc sau dấu câu của câu hoặc đoạn cần chú thích. - Nhấn mạnh từ bằng cách gạch chân
\underline{}hay in nghiêng\emph{} - Khái niệm môi trường: khác với lệnh, lệnh tác động tới nội dung đặt trong lệnh, hoặc đóng vai trò như một công tắc thay đổi thuộc tính cho toàn bộ văn bản kể từ sau nó. Môi trường là bạn bao bọc lấy một vùng văn bản và đặt thuộc tính chung cho cả đoạn ấy. Môi trường được khai báo như sau:123
\begin{môi_trường}... blabla...\end{môi_trường}Nội dung đặt trong cặp begin-end sẽ được định dạng theo tên môi_trường đó. Môi trường có thể lồng vào nhau được.
- Môi trường liệt kê như
itemize,enumerate,description. Để liệt kê các đối tượng, dùng lệnh\itemở bên trong môi trường. - Canh lề trái, phải, hoặc giữa bằng môi trường
flushleft,flushright,center.
B. Văn bản
Định dạng font chữ:
\fontfamily{tên_font}: lệnh này có tác dụng thay đổi font chữ lên toàn bộ tài liệu.
Các font được chia làm 3 họ: Serif, Sans Serif và Typewriter.
+ Họ Serif: cmr (mặc định), lmr, pbk, bch, pmc, ppl, ptm.
+ Họ Sans Serif: cmss (mặc định), lmss, pag, phv.
+ Họ Typewriter: cmtt (mặc định), lmtt, pcr.
Lệnh dùng trực tiếp trong vùng văn bản nhất định:
+ Serif:\textrm{}hoặc lệnh kích hoạtrmfamily.
+ Sans Serif:\textsf{}hoặc lệnh kích hoạtsffamily.
+ Typewriter:\texttt{}hoặc lệnh kích hoạtttfamily.
(Sự khác nhau giữa lệnh dùng trực tiếp và lệnh kích hoạt: lệnh trực tiếp chỉ tác động lên nội dung trong cặp ngoặc của nó, còn lệnh kích hoạt giống như công tắc, tác động lên toàn bộ khối văn bản trong môi trường bao chứa nó, kể từ vị trí gọi lệnh kích hoạt. Như vậy khi nào đổi font cho một cụm text ngắn thì nên dùng lệnh trực tiếp, còn khi nào đổi font cho cả đoạn văn bản dài (ko phải là toàn bộ tài liệu ), hãy bọc nó bằng một môi trường nhất định (môi trường trống cũng được), rồi đặt lệnh kích hoạt vào. Lưu ý lệnh kích hoạt chỉ có tác dụng nội trong môi trường đang chứa nó.)- \fontseries{kiểu} : kiểu in đậm hay bình thường. Lệnh này tác động đến toàn bộ tài liệu, mà chả ai dùng một cách toàn cục cả, nên ko cần quan tâm nó. Ta quan tâm đến lệnh dùng ở cấp cục bộ hơn.
+textbf{}hoặc lệnh kích hoạt\bfseries: in đậm.
+textmd{}hoặc lệnh kích hoạt\mdseries: viết thường. - \fontshape{dáng} : viết nghiêng hay bình thường. Cũng vì lệnh này tác động toàn cục, nên ta ko cần quan tâm.
+\textup{}hoặc lệnh kích hoạt\upshape: bình thường.
+\textit{}hoặc lệnh kích hoạt\itshape: viết nghiêng.
+\textsl{}hoặc lệnh kích hoạt\slshape: nửa thường nửa nghiêng (?!).
+\textsc{}hoặc lệnh kích hoạt\scshape: chữ hoa nhỏ.
+\uppercase{}hay\lowercase{}: viết hoa hết hay viết thường hết.
+\emph{}: nhấn mạnh, tức là làm nổi bật nội dung ấy lên, tuỳ vào định dạng của văn bản bên ngoài nó mà có định dạng nội dung bên trong emph khác nhau, nhưng nhìn chung ta hay dùng emph để viết nghiêng. \fontsize{cỡ}: thay đổi cỡ chữ toàn tài liệu, đơn vị pt, ví dụ 12pt, 24pt,…
Bên cạnh đó, có các lệnh kích hoạt cài đặt cỡ chữ chuẩn theo thứ tự tăng dần như sau:\tiny,\scriptsize,\footnotesize,\small,\normalsize,\large,\Large,\LARGE,\huge,\Huge.
Tuỳ chỉnh độ thụt đầu dòng: Tuỳ lớp văn bản, như lớp article thì mặc định là có thụt. Nhưng buồn cười nỗi là đoạn đầu tiên của mỗi section lại không thụt đầu dòng.
- Để thụt đầu dòng cho đoạn đầu tiên nói riêng và cho tất cả đoạn văn nói chung, đặt lệnh
\usepackage{indentfirst}trước khi \begin{document}. - Thay đổi độ thụt đầu dòng bằng lệnh
\setlength{\parindent}{độ_thụt}.
Như vậy nếu muốn tất cả đoạn đều ko thụt thì đặt độ_thụt về 0.
Chú ý việc thay đổi độ thụt này sẽ ko tác động đến đoạn đầu tiên nếu không gọi gói indentfirst. - Chọn thụt hay ko thụt đoạn nào đó cụ thể thì chèn lệnh
\indenthay\noindentđằng trước.
Thay đổi khoảng cách giữa các đoạn văn: \setlength{\parskip}{độ_rộng}. Mặc định khoảng cách giữa các đoạn văn bằng 0, tức là ko có khác biệt gì giữa các dòng.
C. Công thức
Trước tiên để soạn thảo toán học được trong latex, bạn phải khai báo 3 gói sau: amsmath, amsfonts và amssymb bằng lệnh \usepackage{}.
Biểu thức toán học phải được đặt trong các môi trường toán học.
Có 2 hình thức trình bày của các môi trường toán học: hiển thị nội dòng (inline) hoặc hiển thị riêng ra dòng mới (display).
+ Hiển thị nội dòng, đặt biểu thức trong cặp dấu $...$, ví dụ $a+b=c$, hoặc trong môi trường math.
+ Hiển thị riêng ra dòng mới, đặt biểu thức trong cặp dấu \[...\], hoặc môi trường displaymath.
Lưu ý rằng, với cách hiển thị nội dòng, công thức toán học sẽ bị co gọn lại theo bề rộng để đảm bảo tính thẩm mĩ. Nếu bạn đang dùng cách hiển thị nội dòng mà vẫn muốn hiển thị đầy đủ như dạng display thì chèn thêm lệnh \displaystyle.
Về việc đánh số thứ tự cho phương trình:
+ Dùng môi trường equation. Tuy nhiên môi trường equation chỉ cho viết công thức trên 1 dòng, khi cần viết nhiều công thức trên nhiều dòng, hãy dùng môi trường align, mỗi phương trình đều được đánh số. Dấu \\ để xuống dòng.
+ Lưu ý rằng việc đánh số là quá trình tự động. Nếu muốn bỏ qua đánh số cho những phương trình nhất định, có thể dùng môi trường equation* hay align*. Như vậy số chỉ được đánh trên các phương trình thuộc môi trường ko có dấu sao thôi.
+ Nếu bạn dùng môi trường align mà muốn bỏ đánh số một phương trình cụ thể nào đó thôi thì chỉ việc chèn \nonumber vào hàng của phương trình đó.
+ Nếu bạn muốn nhiều phương trình trong môi trường align cùng chung số đánh, bọc khối phương trình đó bằng môi trường split.
+ Đánh số dạng 1a, 1b, 1c, … , đặt cả môi trường align vào trong môi trường subequations.
+ Hoặc đánh số theo dạng 1.1 hay 1.1.1 , đặt lệnh sau trước khi \begin{document}:\numberwithin{môi_trường}{section}
hay \numberwithin{môi_trường}{subsection}.
Canh đều các phương trình trong môi trường align bằng cách chèn thêm dấu &, khi đó các vị trí được chèn dấu & được dóng thẳng đứng với nhau. Hay nói cách khác, môi trường align giống như môi trường bảng, dấu & để ngăn cách các phần tử trong hàng và dấu \\ để kết thúc hàng.
Tham chiếu đến phương trình đã được đánh số:
+ Chèn thêm nhãn \label{tên_nhãn} vào cùng hàng với phương trình đó.
+ Khi cần gọi lại, dùng lệnh \eqref{tên_nhãn_đó}.
Cách viết chỉ số trên, chỉ số dưới:
x_{1}^{2}
Nếu cần rõ ràng hơn thể hiện số mũ:
{x_{1}}^{2}
Các ký tự và ký hiệu toán học:
- Chữ cái Hy Lạp:
(\alpha),
(\beta),
(\gamma),
(\delta),
(\Delta),
(\varepsilon),
(\epsilon),
(\lambda),
(\nu),
(\mu),
(\omega),
(\Omega),
(\theta),
(\sigma),
(\Sigma),
(\pi),
(\rho),
(\tau),
(\varphi),
(\phi),
(\Phi),
(\xi),
(\chi),
(\psi).
- Tích phân
(\int), tích phân 2 lớp
(\iint), tích phân 3 lớp
(\iiint), tích phân kín
(\oint).
\int_{a}^{b} x dx
\int\limits_{a}^{b} x dx
\displaystyle \int_{a}^{b} x dx
- Tổng:
\sum_{i=0}^{n}
\sum\limits_{i=0}^{n}
\displaystyle \sum_{i=0}^{n}
- Vector và trị trung bình (có gạch ngang trên đầu):
\vec{a}
\overrightarrow{AB}
\overline{M}
- Phân số:
\frac{x}{y}
Phân số ở dạng nội dòng nên trông gọn lỏn vậy. Muốn hiển thị rộng rãi hơn, chèn thêm \displaystyle, hoặc dùng\dfracthay cho \frac. - Căn số:
\sqrt{a}
\sqrt[n]{a}
(\le),
(\ge),
(\ll),
(\gg),
(\sim),
(\simeq),
(\approx),
(\neq).
(\pm),
(\mp),
(\times),
(\cdot),
(\div),
(\setminus).
(\in),
(\notin),
(\forall),
(\exists),
(\nexists),
(\varnothing),
(\ldots),
(\cdots),
(\vdots),
(\perp),
(\parallel),
(\mid).
(\hbar),
(\partial),
(\nabla),
(\%),
(\infty),
(\dag hoặc \dagger).
(\leftarrow),
(\longleftarrow),
(\rightarrow),
(\longrightarrow),
(\leftrightarrow),
(\longleftrightarrow),
(\rightleftharpoons),
(\Leftarrow),
(\Rightarrow),
(\iff),
(\Longleftrightarrow),
(\uparrow),
(\downarrow).
(\hat{a}),
(\breve{a}),
(\grave{a}),
(\acute{a}),
(\tilde{a}),
(\dot{a}),
(\ddot{a}),
(\dddot{a}),
(\widehat{ABC}).
- Dấu ngoặc biểu thức:
Nhìn chung gõ,
,
là được. Nhưng nâng cao hơn, để kích thước các dấu ngoặc thay đổi theo kích thước khối biểu thức bên trong nó, bạn chèn thêm
\leftvà\right, ví dụ \left( \frac{a}{b}+\frac{c}{d} \right) . Hoặc thay đổi kích thước dấu ngoặc tuỳ thích, bạn chèn bằng\bigg,\Bighay\big.
Dấu trị tuyệt đối:\vert
Dấu chuẩn (norm):\Vert - Hàm lượng giác:
(\sin(x)), tương tự với cos, tan, arcsin, sinh, …
Tạo khoảng trắng trong công thức toán: đôi khi các ký tự dính nhau quá, trông xấu, còn gây dễ nhầm lẫn, do đó bạn chèn thêm khoảng trắng ở giữa, với độ rộng khoảng trắng lần lượt tăng dần \,, \:, \;, \ , \quad, \qquad.
Biểu diễn ma trận, định thức: dùng các môi trường matrix, pmatrix, bmatrix, vmatrix, Vmatrix lồng trong môi trường align. Chi tiết xem bài viết theo link gắn ở cuối bài.
Chèn chữ (text) thường trong môi trường toán học, dùng lệnh \textrm{}.
Ví dụ: y=x \textrm{ when } x \ge 0
x phẩy (x’) hay dấu phẩy đạo hàm thì cứ đánh dấu nháy đơn (‘) như thường, ko có lệnh gì cả.
Dấu ngoặc hệ phương trình: dùng môi trường cases.
\begin{cases} x+y=3 \\ x+2y=5 \end{cases}
Nếu dấu ngoặc muốn đặt ở bên phải, dùng môi trường rcases*, nhưng phải có khai báo gói mathtools.
D. Bảng
- Môi trường bảng tabular:
\begin{tabular} [vị_trí] {kiểu}
trong đó:
– vị_trí là tham số tuỳ chọn, quy định đặt bảng ở các vị trí t, b hay c của trang. Nếu ko có thì mặc định bảng xuất hiện ngay tại vị trí soạn bảng.
– kiểu quy định định dạng của cột.- Cú pháp kiểu: | l | c | r |
Như ví dụ trên, bảng có 3 cột, lần lượt canh cột theo left, center và right.
Dấu sổ dọc “|” biểu thị đường kẻ cột. Bỏ qua dấu sổ này nghĩa là ko vẽ đường kẻ dọc của bảng. - Có thể thay đường kẻ dọc bằng kí tự bất kỳ bằng
@{kí_tự}. - Vẽ đường kẻ ngang bằng
\hline,
hoặc\cline{i-j}trong đó i, j tương ứng là số của cột mà đường kẻ ngang vẽ qua. - Các phần tử trong hàng ngăn cách nhau bởi dấu
&và kết thúc hàng bởi dấu\\. - Độ rộng của cột theo mặc định là bằng độ dài lớn nhất của các phần tử trong cột đó. Đôi khi bạn muốn cột có độ rộng xác định, hãy thay tham số kiểu bằng
p{độ_rộng}. p{} căn chữ vào cạnh trên của ô. Tương tự với p{} làm{}giúp căn vào giữa ô vàb{}căn vào cạnh dưới, cả hai tham số này yêu cầu cần khai báo góiarray. - Độ rộng của hàng cũng thế, nhưng bạn có thể gia tăng thêm một chút khi thêm
[độ_rộng]vào cuối của hàng cần thay đổi.
Sau đây là một số ví dụ dùng tabular:
1234567\begin{tabular}{ |c|c|c| }\hline1 & 2 & 3\\\hline4 & 5 & 6\\\hline7 & 8 & 9\\\hline\end{tabular}1234567\begin{tabular}{ || p{5em} | c || }\hlineTrain & Departure time\\[0.5em]\hline\hlineSE9 & 14:35\\SE7 & 06:00\\\hline\end{tabular} - Cú pháp kiểu: | l | c | r |
- Cái bất tiện của môi trường tabular là độ rộng cột nói riêng và độ rộng của bảng nói chung mặc định là co lại nhỏ nhất (trừ khi đặt tham số p{}). Nếu bạn muốn vẽ bảng mà chiều rộng trải ra tối đa và các cột tự chia đều nhau độ rộng, hãy dùng môi trường
tabu. Để sử dụng môi trường tabu, yêu cầu khai báo góitabu.123456\begin{tabu} to 0.8\textwidth{ | X[l] | X[c] | X[r] | }\hlineitem 11 & item 12 & item 13\\\hlineitem 21 & item 22 & item 23\\\hline\end{tabu} - Ghép cột:
\multicolumn {x} {|c|} {abcxyz}
trong đó:
– x là số cột ghép lại với nhau, tính từ cột mà đặt lệnh này.
– |c| là canh cột vào giữa (và có đường kẻ cột).
– abcxyz là nội dung của ô ghép chung đó.12345678\begin{tabular}{ |c|c|c| }\hlineName &\multicolumn{2}{|c|}{Gender}\\\hline& Male & Female\\\hlineTran Van A & x &\\\hlineNguyen Thi B & & x\\\hline\end{tabular} - Ghép hàng: tương tự như ghép cột, cũng có lệnh
\multirow, chỉ khác là cái tham số thứ hai là độ rộng của hàng ghép chung. Lệnh này yêu cầu góimultirow. - Để bảng được liệt kê trong listoftables, hãy đặt bảng vào trong môi trường table.
- Xuống dòng trong ô, nhưng ko thể dùng \\ vì nó sẽ hiểu nhầm là kết thúc hàng, khi ấy hãy dùng
\newline.
E. Hình
Để chèn hình trong latex, cần gọi gói graphicx.
Nên tạo riêng một thư mục chứa ảnh trong thư mục đang làm việc để khỏi lẫn vào các file khác. Ví dụ đặt tên thư mục là “Images”.
Sử dụng môi trường figure và lệnh \includegraphics.
Ví dụ:
1 2 3 4 5 | \begin{figure} [!htp] \centering \includegraphics [scale=0.5] {Images/hinh1} \caption{Hình 1.}\end{figure} |
trong đó:
– với thứ tự ưu tiên từ trái qua phải, tham số vị trí h là đặt tại vị trí hiện tại, t là đặt ở đầu trang (hoặc cuối trang với b), p là đặt trên một trang riêng, ! để ép latex bố trí theo thứ tự đó, dù nó ko được đẹp mắt cho lắm.
– scale là tỉ lệ so với kích thước gốc của ảnh. Mặc định là 1. Ngoài ra bạn có thể chỉnh kích thước ảnh phụ thuộc theo chiều rộng của khổ giấy, ví dụ như sau: width=0.5\linewidth.
– Images/hinh1 là đường dẫn file ảnh hinh1 trong thư mục Images mà bạn tạo trong thư mục làm việc chứa file tex. Chỉ cần tên file là được, ko cần viết rõ đuôi.
Chèn nhiều hình con như một hình chính:
Cách 1: dùng gói subfig.
1 2 3 4 5 6 7 8 9 | \begin{figure} [!htp] \centering \subfloat[Chú thích 1.] \include... \subfloat[Chú thích 2.] \include... .... \caption{Chú thích chung cho cả nhóm hình.}\end{figure} |
Cách 2: dùng gói subfigure (các hình được đánh thứ tự a, b, c, …).
1 2 3 4 5 6 | \begin{figure} [!htp] \centering \subfigure [Hình 1.] {\include...} %thêm \qquad hay \\ vào sau để trình bày \subfigure [Hình 2.] {\include...} %giãn cách hình hay xuống dòng \caption{Chú thích chung cho cả nhóm hình.}\end{figure} |
Chèn hình lấn chữ: dùng gói wrapfig và môi trường wrapfigure.
1 2 3 | \begin{wrapfigure} {l} [0pt] {0.25\linewidth} \include...\end{wrapfigure} |
trong đó:
– l là đặt hình ở bên trái, hoặc r đặt hình ở bên phải.
– 0pt là cho phép lấn ra ngoài lề bao nhiêu, mặc định là 0.
– 0.25\linewidth là chỉnh kích thước ảnh.
Chú thích ngang hàng với hình: dùng gói floatrow hoặc gói sidecap.


![[English] ex viết tắt của từ gì? ex là gì? ex nghĩa là gì?](https://blogger.googleusercontent.com/img/b/R29vZ2xl/AVvXsEhFiRP7spsayG2ppte_20L5qkUrX_HsatNpN8LxoNux1ewEve0IUrCurRVh7VfOvFvrgvnfloMyf_KXZnWfif-BDKLlU5A9zSat0y-Bvu3BeNedpCEJsmMzBTZ-KVRFPfIUZZI60uG8Z5k/s72-c/what-is-ex-meaning.jpg)
![[VI ĐIỀU KHIỂN PIC] - BÀI 6: TIMER/COUNTER CỦA PIC TRONG CCS](https://blogger.googleusercontent.com/img/b/R29vZ2xl/AVvXsEjCz787KDILJfZRV78M_FwKV1KfpbML6oDxg3VEpJgu0t0RJY02ANCf7h2BeqkgD5UgoufjwXLnxGh8Hj1RlBnjlkQYUBrrjUwObg3Ru4lGv0Slpmf1xEjvDJMp5sg425Oaoc_NCuUFqow/s72-c-d/pic-microcontrollers-examples-in-assembly-language-chapter-04-fig4-1.gif)
![[VI ĐIỀU KHIỂN PIC] - BÀI 7: ANALOG (ADC) CỦA PIC TRONG CCS](https://blogger.googleusercontent.com/img/b/R29vZ2xl/AVvXsEiUKGTlRMrOPiQlrL-hvj4au7WA4MEdUChYe_L6bH5mOIDDBpmEBaW_oIKQYz04kfHKY2FmcWb8urcsZgPXMNp5r4ZHqskRjbYNp12JvklYcXHrnweaizv7lKPyribPyxWtsUNzggwXfOI/s72-c/04-06-2017+10-28-24+PM.png)
![[VI ĐIỀU KHIỂN PIC***] - BÀI TẬP MẪU ĐẶC BIỆT CỦA VI ĐIỀU KHIỂN PIC16F877A](https://blogger.googleusercontent.com/img/b/R29vZ2xl/AVvXsEjeSJllTzabiuuA-Zd8LVZY9urJdd-InM0cVOkJtiqrwHcEGJQIajPm7BoERinwbHbEJ2fzFN_P49llQiqF-KyGMuY9NkP5HdA31GAcfcG4WjHdZl2RDngNbMNjts3gpkgib5sVR01eeKc/s72-c/1.png)
![[VI ĐIỀU KHIỂN PIC] - BÀI 9: KHỞI TẠO PWM TRONG PIC 16F877A VỚI CCS](https://blogger.googleusercontent.com/img/b/R29vZ2xl/AVvXsEjerTKUiWHBBUrmBbbOQILAmqhC73Ubt_nYZR9fSu1FCPX2aXz59Ir4kJRIkpphvjOK_Aljt1NCDqHct6fmoeX8JomWvOu06OkZ7fYQvK975ftMf1J4kP8iYpX6P9tPo3NmiSXTS_vUjRY/s72-c/10-06-2017+11-40-42+PM.png)

![[VI ĐIỀU KHIỂN PIC] - BÀI 8: GIAO TIẾP LM35 PIC16F877A TRONG CCS](https://blogger.googleusercontent.com/img/b/R29vZ2xl/AVvXsEgf6kgYQjVzdLTbPiEhjagyXQbubtwplknQ3H2kdg-7T6Di-5_oIpvAGdP3W4DL9sKeSUktz35CKibzHAz7j0eZI5sp1kGnbTYT5bBoy0P7Xv-RPxmUC_SXC9FkrCXS4Kdc3Ob1E7cI0eI/s72-c/HH.png)
![[Research] Cách viết và cấu trúc chi tiết một bài báo khoa học](https://blogger.googleusercontent.com/img/b/R29vZ2xl/AVvXsEiK5FSwIEKPC-QCKmUI_fsFHf3mhlU4GnKEgYQ5vo6SnFVhgOb9iR4_1pCRXk8kuKCQuh9m8xZGH8nDQGO-gsAq5IhT1t5wpHfN3iTLtN45k1UeNG36d1QhMPHPLgpJQntMRPIjb2vwI-0/s72-c/Picture5.jpg)